چگونه فایل و فولدر و اطلاعات شخصی خود را قفلگذاری کنید +آموزش تصویری
 زرین نامه: از قدیم روش هایی مثل مخفی کردن فایلها، فشرده سازی، استفاده از نرم افزار های قفل گذار و غیره برای این منظور استفاده می شدند که البته همه اونها دارای ضعف های جدی بوده و به راحتی اطلاعات رو لو می دادند.
زرین نامه: از قدیم روش هایی مثل مخفی کردن فایلها، فشرده سازی، استفاده از نرم افزار های قفل گذار و غیره برای این منظور استفاده می شدند که البته همه اونها دارای ضعف های جدی بوده و به راحتی اطلاعات رو لو می دادند.
به گزارش پایگاه خبری تحلیلی زرین نامه؛ ما در این آموزش از نرم افزاری استفاده می کنیم که بسیار معتبر بوده و فایلهای شما را به شکل رمزنگاری شده نگهداری می کند و برای این کار از الگوریتمهای بسیار قوی کدکردن (encryption) استفاده میکند و دسترسی به این اطلاعات را برای هر شخصی به جز شما غیر ممکن خواهد ساخت.
نکته قابل ذکر اینکه در این آموزش هر توضیح، به صورت تصویری زیر آن نوشته برای شما گذاشته شده است. و اگر نتوانستید نوشته های داخل عکسها را بخوانید می توانید تصاویر را "ذخیره" کرده و با کیفیت اصلی ببینید.
- به وب سایت نرم افزار بسیار فوق العاده TrueCrypt رفته و به بخش دانلود ها بروید.

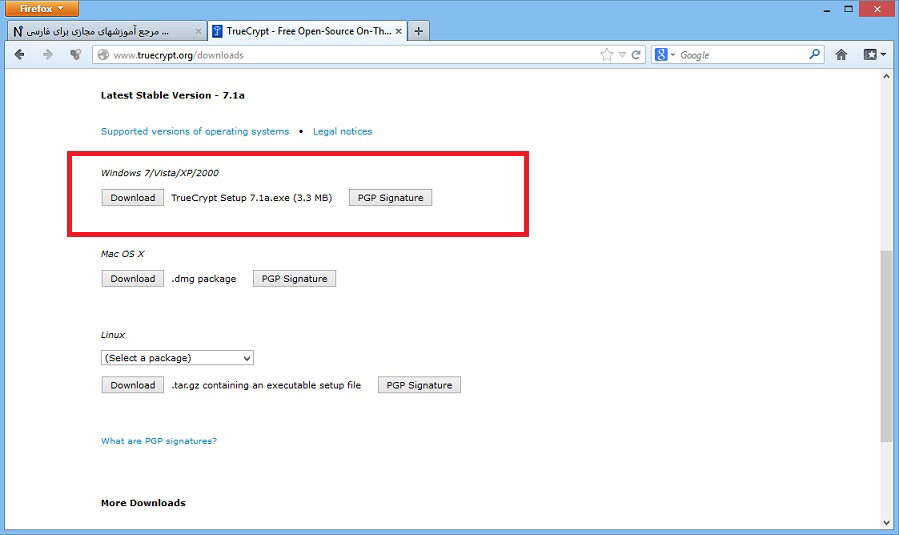
توضیح: شما کافی است یک بار این فایل را بسازید و دفعات بعدی با همین فایل کار خواهید کرد و نیاز نیست هر بار این مرحله را طی کنید مگر اینکه به بیش از یک فایل رمز شده نیاز داشته باشید.

- بدون تغییر گزینه Next را کلیک کنید.

باز هم تغییری ایجاد نکرده و Next را بفشارید.

در این مرحله باید نام و محل فایل ذکر شده را تعیین کنید پس Select File را کلیک کنید.

بعد از تعیین محل، نام را در بخش 1 تعیین کرده و Save کنید. نام فایل و محل ذخیره سازی اش را دقیقاً به خاطر بسپارید زیرا برای کار با فایل هایتان به آنها نیاز خواهید داشت.

Next را بفشارید.

در اینجا نوع الگوریتم رمزنگاری را تعیین خواهیم کرد که نیازی به ایجاد تغییر نیست و بطور پیش فرض الگوریتم بسیار قوی تعیین شده است.

اندازه فایل رمز نگاری مطلب بسیار مهمی است که شما بسته به نیازتان آنرا تعیین خواهید کرد، اگر تنها چند فایل کوچک را می خواهید رمز کنید، چند مگابایت کافی خواهد بود ولی فایلها بزرگتر به حجم بیشتری نیاز خواهند داشت، پس حتماً قبل از تعیین حجم فایل رمزنگاری، اندازه فایل هایی که می خواهید رمز کنید را تعیین کنید. برای مثال من تنها یک مگابایت برای رمز کردن چند فایل متنی تعیین کردم.
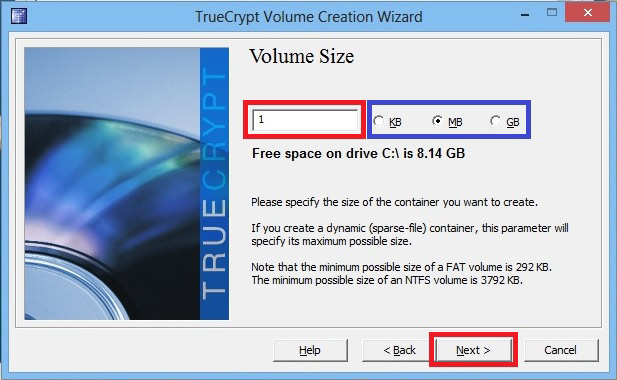
حال پسوردی برای دسترسی به اطلاعات رمز شده تعیین کرده و دقت کنید که باید آنرا در دو فیلد تعیین شده وارد کنید، توجه داشته باشید که پسورد قوی و طولانی انتخاب کرده که قابل حدس زدن نباشد و آنرا در اختیار دیگران قرار ندهید. پسوردتان را خوب به خاطر بسپارید زیرا اگر آنرا فراموش کنید هیچ راهی برای دسترسی به اطلاعات شما باقی نمی ماند.

نرم افزار اخطاری در مورد پسورد داده و استفاده از پسورد های قوی را توصیه می کند، پس اگر پسورد مناسبی انتخاب کرده اید Yes را کلیک کنید.

با فشردن دکمه Format ساخت فایل مورد نظر پایان می پذیرد.

نرم افزار با موفقیت ساخته شدن فایل رمز شده را اعلام می کند.

با فشردن Exit از این بخش خارج می شویم.

برای اینکه بتوانیم اطلاعاتی درون فایل رمز شده بریزیم باید فایل رمز شده را به یک درایو مجازی وصل کنیم.حال یکی از درایوهای مجازی که برای شما لیست شده است را انتخاب کنید، من P را انتخاب کرده ام ولی شما می توانید هر کدام دیگر را انتخاب کنید فقط نام آنرا به یاد داشته باشید. دکمه Select File را بفشارید. این مرحله نیز کافی است فقط یک بار انجام شود.

فایل رمز شده ای که در مرحله قبل ساختید را انتخاب کنید.

حال درایو را (در این مثال P) انتخاب و کلید Mount را بزنید. با این عمل شما به نرم افزار می گویید که می خواهید به فایل رمزشده دسترسی پیدا کنید.

نرم افزار برای اینکه مطمئن شود شما صاحب فایل رمز شده هستید پسوردی را که قبلاً تعیین کرده اید را از شما سوال می کند.

اگر رمز را به درستی وارد کرده باشید فایل رمز شده باز می شود و مشخصه این اتفاق نمایش اطلاعات فایل رمز شده در جلوی آن است. مطابق شکل.

قسمت سخت ماجرا تمام شد و اگر الان به My Computer خود مراجعه کنید خواهید دید یک درایو با اسم P (اگر درایور مجازی دیگری انتخاب می کردید نام آن نمایش داده می شد) به درایو های شما افزوده شده. به راحتی می توانید آنرا باز کرده و مثل یک درایو معمولی با آن کار کنید اطلاعاتتان را در آن ذخیره کرده یا بردارید.

صبر کنید، هنوز تمام نشده، نکته بسیار مهم آن است که پس از اتمام کارتان با درایو رمز شده باید آنرا ببندید تا دیگران به آن دسترسی پیدا نکنند، این کار را با فشردن Dismount یا Dismount All انجام دهید.

از این به بعد هرگاه خواستید با درایو رمز شده خود کار کنید کافی است به دستورالعمل ما از مرحله 18 به بعد عمل کنید و یادتان باشد بستن درایو رمز شده خود را فراموش نکنید.






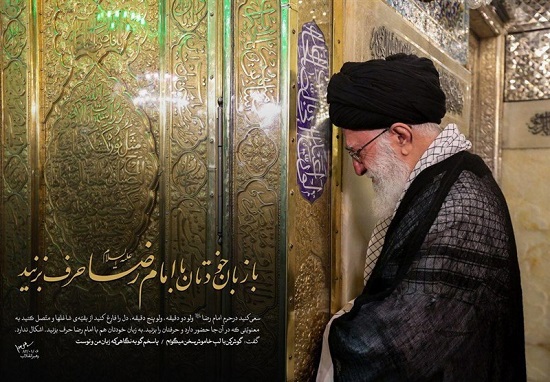









ارسال دیدگاه